Below is a summary of the new features in Q4-2017 (November 2017) update for Attendant Pro, which can be downloaded here as MSI installer. (register for upcoming webinar or see other webinars)
- 1 Click Automatic Instant Message Consult Transfer (aka Private Call Park for Office 365)
- Microsoft Teams Attendant Console User Experience
- Advanced Call History
- Playback Call Recording
- See & Edit Dynamics 365/CRM records
- Send Call Back Reminder
- View Other User’s Calendars Inside Attendant Pro
- Contact Designer: Easily Configure Your Own Contact Layout
- Configurable “Contact Details” Panel
- Advanced Search: By Name
- RGS Panel now works outside domain with UCWA credentials
- Better Memory Handling
- Many nuanced User Interface Improvements
1 Click Automatic IM Consult Transfer
IM Automatic Consultant Transfer makes consult transfer 1-Click & Attendant Pro does the rest! The steps are:
- Just click on a contact you want to consult transfer to and Attendant Pro does the rest!
- The receptionists just selects the contact they want to consult. (& moves on to answer other calls!)
- Attendant Pro will put the current call on hold
- Then Instant Message’s the contact the receptionist selected, asking if they want to take the call? & Press 0=No, 1=Yes & 2=To Voicemail.
- Wait for a response, while indicating to the receptionist if timeout period has elapsed
- If the call is accepted, Attendant Pro will automatically transfer the call (after a short, definable delay. )
Click on IM Consult Transfer and double click a contact. Attendant Pro will put the call on hold & IM the contact asking them if they want to take the call.
Select a contact.
Now Attendant Pro will automatically send the contact an IM.
Now Attendant Pro will wait for a reply. While it is waiting a status indicator will indicate to the receptionist
- Yellow = Waiting & still inside response time parameters.
- Green = Consulted user has accepted the call & it will momentarily be automatically transferred.
- Red/Warning = Waiting time has passed defined response time parameters & reception should take an alternative action.
When the consulted user responds with an IM that they would like to take the call, the status indicator will turn Green which means the call will momentarily be automatically be transferred. (The receptionist can still manually handle the call if they pick it up right now)
After a short, definable pause the call will be automatically transferred by Attendant Pro.
Congratulations on doing a IM Consult Transfer with 1 Click!
Private Call Park for Office 365 Cloud PBX (aka Phone System)
Automatic IM Consult Transfer is essentially an Office 365 Private Call Park. Thinking of the feature as a Private Call Park, the receptionist can put the call on park for the user and they can pick it up when they are ready or send it to their own voicemail.
Microsoft Teams Attendant Console User Experience
Attendant Pro now includes a full Microsoft Teams user experience including:
- Microsoft Teams User Interface
- Microsoft Teams are included in Contact Groups
- Ability to transfer calls to Teams users based on coming Skype-Teams Interop*
Microsoft Teams are included in Contact Groups and will show the Team Members as contacts in Attendant Pro. Skype for Business Contact Groups, Exchange Distribution Groups and Teams will display side by side.
When Skype-Team Interop is released by Microsoft, attendants will be able to transfer calls to Microsoft Teams users as well as Skype for Business users.
To turn on Microsoft Teams showing up as groups in Attendant Pro go to Options & then “Enable API Access” to Microsoft Teams. Then enable “Show Microsoft Teams groups”.
* Roadmap lists Skype-Teams Interop for CYH2-2018
Advanced Call History
Up till now we have depended on Outlook (Exchange) to provide basic call history for Attendant Pro. In the Q4-2017 release we provide a new screen with advanced call history. Advanced call history provides several benefits over Outlook (Exchange):
- Tracks more details & analytics about each call: who the call was transferred to, what type of transfer, hold time & more.
- Gives 1 Click access to Call Recording, CRM record, Contact Details, Conversation Details & More
- Configurable “Conversation Details” area allows you to surface information that is important to you & hide what is not for a clean, uncluttered experience.
- Call History items have all the 1-Click functionality of a Contact (ie: right click menu, contact buttons)
Below is the Call History panel with the Call Recording playback panel pinned so it can be seen at a glance and played with a click. Additional information panels can be added as desired.
More
View Other User’s Calendars Inside Attendant Pro at a Glance
Receptionists can now view other user’s calendars right inside Attendant Pro without having Microsoft Outlook even installed. When Contacts are selected user calendars can be viewed in the Contact Details panel with no extra keystrokes or clicks.
The ability to see other user’s calendars is dependent on Exchange calendar permissions. Default permissions are view Free / Busy status.
Note: The ability to pop open the Microsoft Outlook calendar is still available, but moving forward will be deprecated as the method for viewing other user’s calendars.
Contact Designer: Easily Configure Your Own Contact Layout
Contact Designer allows you to modify your contacts to show the Labels and buttons of your choice. Just navigate to Options | Contacts | General (tab) and begin to modify the Contact Layouts to your organizations needs. The default layout looks like the below.
If you would like to add the “Company Name” to Row 2 of the Contact, just select from the dropdown and click Insert. If you regularly use “Call Back Reminder” & not Mobile & Instant Message, just Insert the buttons you wish, in the order you wish.
Note that Contact Designer will change all the Contact Layouts: Small, Medium, Large, Small List, Medium List & Large List. Below is the Large layout.
Label Options
Button Options
Note: We recommend using this method to modify Contact Layouts over the older XAML Custom Contact method.
Configurable “Detail” Panels (“Contact Details, Conversation Details, etc.)
We’ve enhanced Details panels in Attendant Pro to make them configurable to give receptionists “at-a-glance” access to what is important to them. This can be done by:
- Pinning important panel(s)
- Selected tab shows with no extra click when a Contact is selected
- Other tabs just 1 click away
- Sizing panels optimally
The Contact Details has several tabs that can be pinned: General, Related Contacts & Calendar. Any tab can be pinned so it is available at-a-glance with no additional click needed.
In the below example we’ve pinned the “Calendar” & set the “Related Contacts” to be the selected Tab.
Below is an example with no tabs pinned, and the “Related Contacts” tab selected.
Configurable details panels allows a lot of detail information to be displayed or access quickly with as few keystrokes or clicks as possible.
Linked
imconsulttransfer
phonesystemcallpark
teamsux
advancedcallhistory
contactcalendars
contactdesigner
detailpanels


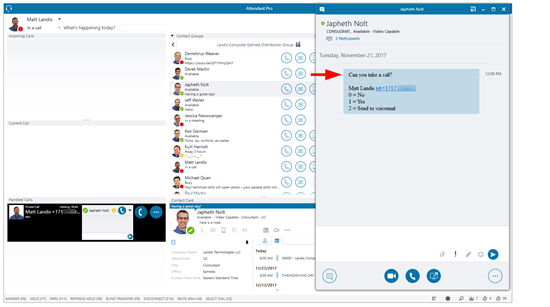






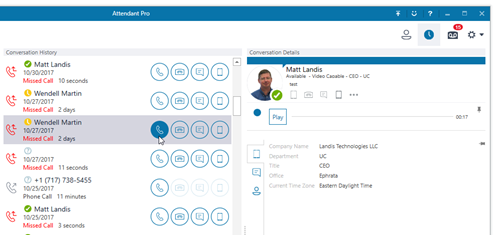







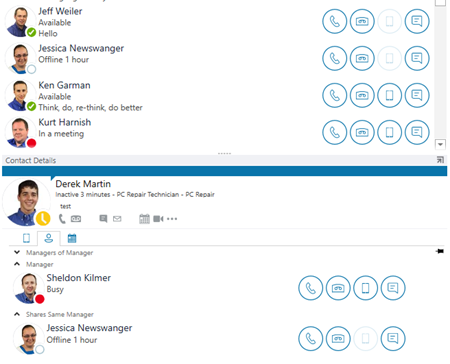
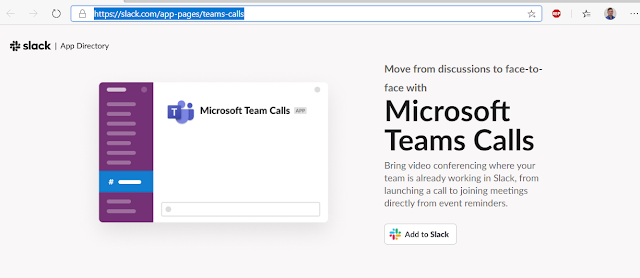



No comments:
Post a Comment