We have added a lot of new features in the December 2014 update:
- NEW FEATURES
- 0000-Editable Attendant/Operator Notes for Contacts and Phone Numbers using EWS
- 0000-Voicemail Count indicator (uses EWS)
- 0000-Call Park Hotkey
- 0000-Danish internationalization added
- 0000-French internationalization added
- 0000-Operator contact notes show on current call window and Contact Details panel
- 0000-IM button User Experience Optimized- works just like or better than Lync
- 0000-Added Tab UI on "Options" window
- 0000-Handle smaller screen resolutions without clipping right side of Attendant Pro
- 0000-Private Call now indicated on incoming call toast
- 0000-Calling Number Displayed on Toast
- 0000-On Hold indication when remote Lync user puts you on hold
- FIXES & SMALLER ADDITIONS
- 0000-FIX Redialing name now resolve correctly
- 0000-contactTitle "contact layout" property
- BETA Features (if they cause a problem disable)
- 0000-Custom Contact layouts: Ability to use XAML to customize layouts
- 0000-Advanced Contact Search Filtering
- 0000-Lync 2013 Client Conversation Window Hiding/Minimizing/Handling
- 0000-Lync 2013 Client Toast Minimizing
- 0000-Typing in Search during call sends DTMF
- 0000-Typing in Alphabet character in Search during call send appropriate numeric DTMF
- 0000-Copying text in Search during call/DTMF mode sends DTMF
Editable Attendant/Operator Notes for Contacts and Phone
NOTE: EWS dependent features support Exchange 2013 only at this time.
Just click on a contact and edit the Contact Note field in the “Contact Details Panel” or in the “Current Call”. (if “Contact Details Panel” isn’t displayed right-click Options | “View Contact Details Panel”)
And in the “Current Call”
To turn off “Contact Notes” go to Options | General | Enable Exchange Web Services = Unchecked. (NOTE: this will also turn of “Voicemail Count Indicator”.)
To read more details about “Contact Notes” Click Here.
Voicemail Count indicator
NOTE: EWS dependent features support Exchange 2013 only at this time.
Now displays voicemail count.
Smaller Screen Size Now Supported
Danish and French Added
Options Screen Now Has Tabbed Layout
Beta Features (below notes in progress)
This version has some cutting edge features we are listing as BETA. This means: If it doesn’t work for you, give us feedback and turn off the feature.
To access BETA features, right click on “Version” in lower right of AP main screen.
agentRGS Agent Group Monitoring – (No Additional Servers!)
How to setup:
- 1-Enter your Lync Server FE host as show below.
- you can get this from Lync 2013 client at Options-Menu | Tools | Response Group Settings. Look at domain used on webpage
- 2-Restart Attendant Pro
- 3 “View Response Group Service Panel”
So enter the FE host name and EXIT Attendant Pro.
Now restart Attendant Pro and right click on “Version” and check “BETA View Response Group Service Panel”.
Now you can see who is waiting in Response Group Service for Agent Groups the current user is logged in as.
All the RGS Agent Groups the current user is a part of are displayed. The Group name, LoggedIn status (green/red), ringing state (icon), Call Waiting and Long Waiting call in seconds.
NOTE: Call information is updated by Lync Server once a minute. Group Logged In status is updated by Lync Server nearly instantaneously.
Hover name to get more details
Here is a Video
This feature is beta, so if there are any problems, report them and just disable it.
SuppressSuppress Lync 2013 client Call/Conversation Window and Call Toast
This is a BETA feature that will allow you to suppress the Lync 2013 client Call/Conversation Windows and/or Call Toast (with ultimate goal of enabling single monitor Attendant Pro usage). To turn it on right click on “Version” in lower right of Attendant Pro main window.
Here is a video demo of these features:
If you have any problems, report them and turn off the feature.
.Custom Contact layouts: Ability to use XAML to customize Contact Layouts #customcontactlayout
You are no longer limited to the 3 preset “Contact Layouts” and can use XAML to customize your own layouts. Adding your own layouts is 4 steps:
- Download an existing “Contact Layout” XAML and use as-is or modify to your needs.
- In Attendant Pro go to Options | Custom Contact Layouts and then copy your XAML into Layout 1,2 or 3.
- Now restart Attendant Pro
- Go to Options | General and select Custom 1,2 or 3.
Download a Contact Layout XAML
There are several sample Contact Layouts you can copy from here. If you have XAML expertise, take a look at the samples and modify to your needs. (Tip: You can edit using Visual Studio to get a rough WYSIWYG.)
Paste XAML Into Custom Contact Layout 1,2 or 3
In Attendant Pro go to Options | Custom Contact Layouts and then copy your XAML into Layout 1,2 or 3.
NOTE: If the XAML code is faulty, the default Contact Layout will be displayed. At this time there is no error message.
Now Restart Attendant Pro
You only need to restart Attendant Pro after you have copied a new XAML Contact Layout into Custom 1,2 or 3.
Now Select the Custom Layout
Go into Options and select the Custom Layout.
The Contact Layout should immediately switch the custom
Some things to note:
- You can change everything about a layout including size
- Your modified layout will still include the right click menu which means if you do not include a certain “button” on a layout it is still accessible via right click menu
- See the “Getting Started” Appendix I “Contact Card Fields” for a list of valid fields. http://landiscomputer.com/attendantpro
- Attendant Pro support does not include how to code XAML training
















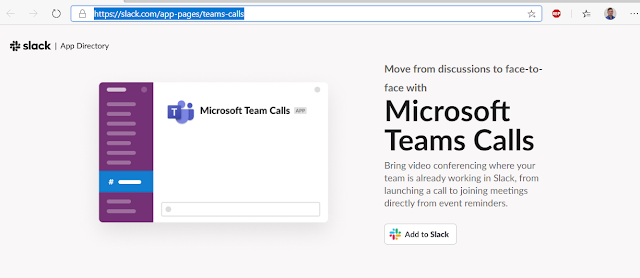



No comments:
Post a Comment