Download MSI ver. 1.0.x Click Here
New Features
- Attendant Console Analytics Dashboard (No Server, No Office 365 Dependency)
- Advanced Search
- Outlook-style Search Filters
- See Contacts in a Department (Office, Location, Title) By Select from a List Created From Contact List
- 1-Click Saved Search
- Setting to remove unused call transfer buttons from the “Current Call”
- Sign In or Out of all Skype for Business RGS Queues w/1-Click or Button Press (definable hotkeys)
- Setting to Auto-Close conversations started by Attendant Pro (suppress inactive conversation windows)
- “Handled Calls” Panel displays the Contact who picked up a parked call
- “Medium Contact List” formatted Contact Layout added
- Local Machine Settings (Hkey local machine) apply to all users on a machine
- Attendant Pro lab tested with JAWS Accessibility software
- Added Icelandic language (machine)
- Users can easily give Feedback via Microsoft Office like feedback navigation
Enhancements
- Pop out Contact from Contact Details header panel
- Contacts styled a bit closer to Skype for Business & Lync 2013
- Voicemail & Options buttons in top right styled like Skype for Business & Lync 2013
- Contact Details displays “No Contact Selected” if that is the case instead of a blank card
- List contact formats now dynamically size according to width
- “Park For” now clears the “Contact Search” field
Fixes
- Recording now not interrupted by subsequent unanswered calls
- RGS Queue statistics no longer timeout after running for some time
- Redial now works with Skype for Business 2016
Attendant Console Analytics Dashboard (No Server, No Office 365 Dependency)
Attendant console analytics dashboard is now a built in feature and requires no additional servers or Office 365 services licenses. The key performance indicators can be displayed right in the Attendant Pro footer along with other application indicators like Microsoft Office applications.
More detail of the available KPI’s.
Clicking on the KPI’s will launch the Attendant Pro insights dashboard in Microsoft Excel.
The Attendant Pro Analytics Dashboard has the following reports and graphs out of the box:
- Today key performance indicators
- Date Range key performance indicator
- ACD Activity Chart
- Transfer Type Chart
- In versus Out going Calls
- Call Volume by Hour
- Call Volume by Day
Additional dashboard KPI and charts can be added using standard Microsoft Excel methods.
To configure report and analytics dashboard just go to Options | Reporting and then Check “Enable Call Detail Reporting” and select the key performance indicators you want to display.
Advanced Search: Outlook-style Search Filters
NOTE: This feature requires Advanced Search. To turn on: Options | Search | Search=Advanced. Now restart Attendant Pro.
In “Contact Search” turn on the [1] Filter panel, then [2] select a filter and now you are ready type type in (for this case) a Department.
Now just type in an existing department name (or part of a department name). Users can further filter by adding, for example, a contact name.
It
See Contacts in a Department (Office, Location, Title) By Select from a List Created From Contact List
NOTE: This feature requires Advanced Search. To turn on: Options | Search | Search=Advanced. Now restart Attendant Pro.
The feature allows users to a Department, Office, Location or Title from a list and show all the contacts in that object. Just select the Department list and select “Service” to show all the contacts in the “Service” department.
These lists are automatically generated from the contact list.
1-Click Saved Search
You can save commonly used searches for quick access.
Just [1] create a search and then [2] right-click in the search field and [3] click
“Add as Saved Search”
Now you can further edit the “Saved Search” by editing the display Name and, if you wish, adding a keyboard shortcut. (the keyboard shortcut can even be global, so if you are working in another application it still works!)
Now you can display this saved search by clicking the menu that will appear beside the search. Users can also use the keyboard shortcut without using this menu.
Setting to remove unused call transfer buttons from the “Current Call”
Now you can configure what transfer buttons you want to show on the “Current Call”. Go to Options | Current Call and “Minimize” any buttons you don’t wish to appear on the “Current Call”.
NOTE: If shortcut keys are assigned to a transfer type the user will still have access to this transfer type.
Sign In or Out of all Skype for Business RGS Groups
Users can now sign in or out of all formal RGS Agent Groups with one click or shortcut key press. The “Options” window allows users to define shortcut keys for “Sign In All” and “Sign Out All” for efficient management of RGS Agent Groups.
Setting to Auto-Close Conversations started by Attendant Pro
(suppress inactive conversation windows)
“Handled Calls” Panel displays the Contact who picked up a Parked Call
The contact that picks up a Park Call is indicated in the “Handled Calls” panel.
“Medium Contact List” formatted Contact Layout added
Below is the new medium contact list layout.



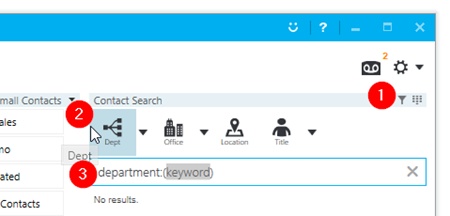

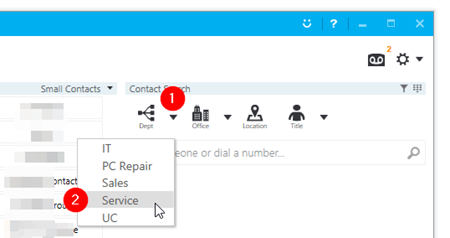


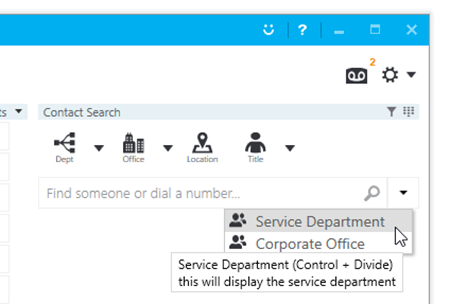




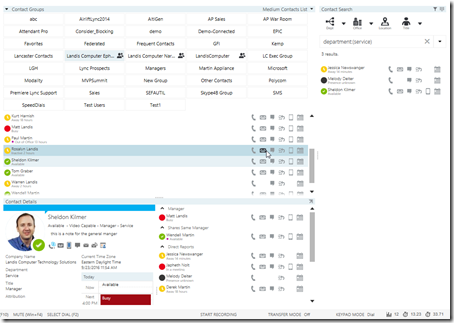
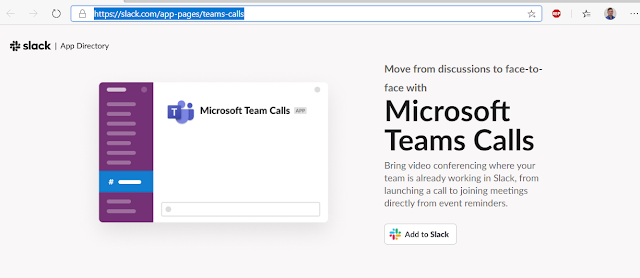



No comments:
Post a Comment