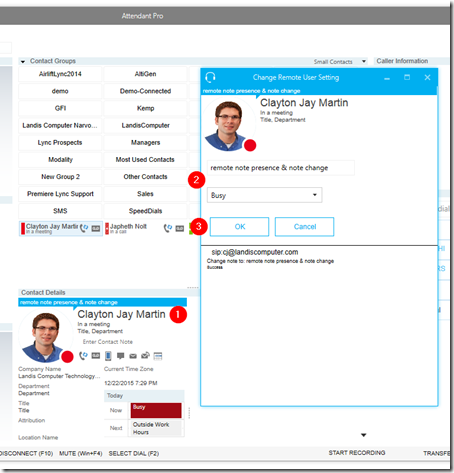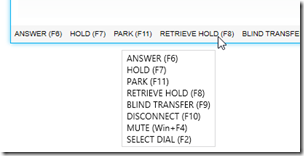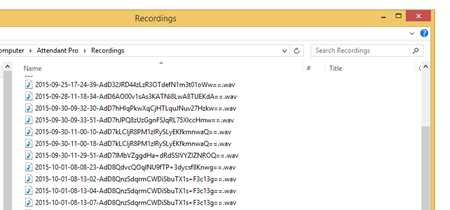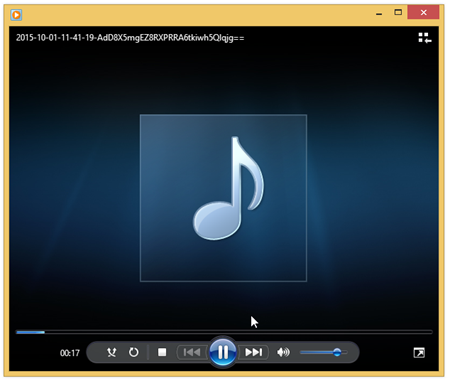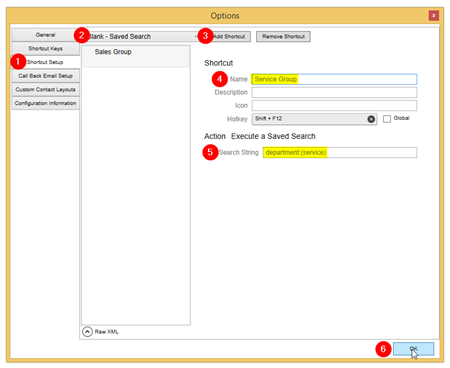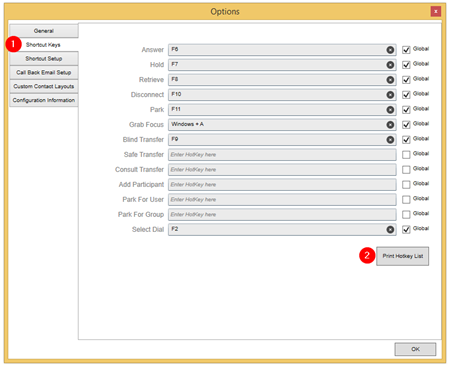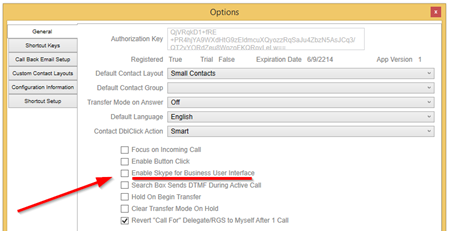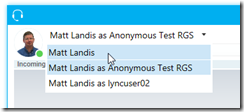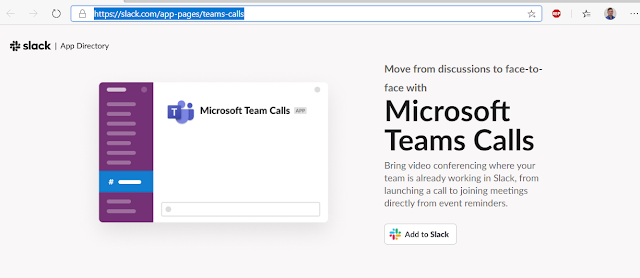Download the Attendant Pro v.1.0.5835.27413 BETA MSI Installer: Click Here
All Downloads
New Features
- “Change Presence/Note for Another User” UI surfaces SEFAUTIL Server functionality inside Attendant Pro.
- Call Recording Upload Location
- Automatically upload recordings to network location of your choice for archiving or manager listening
- When performing a safe transfer to voicemail contact method, Attendant Pro will use Blind Transfer
- Attendant Pro only runs once (running it again will set focus to exsisting instance)
- Contact Layout Call button logic gets additional intelligence
- Add Arabic (Quatar), Arabic (UAE), Spanish (Spain), Malay (Malaysia), Czech
- “Advanced Search” now has paging if more than one page of results are returned
Improvements/Fixes of Exsisting Features
- Updated French, German, Danish, Spanish, Hebrew, Italian, Japanese, Korean, Lithuanian, Norwegian, Dutch, Portuguese, Romanian, Russian, Swedish, & Chinese.
- Fixed - Tool tips on Contact Card contact methods are sometimes blank
- Fixed - On the large Contact Layout the photos are now async
“Change Presence/Note for Another User” UI surfaces SEFAUTIL Server Functionality Inside Attendant Pro
In Attendant Pro we have been steadily surfacing more & more functionality of various servers and web services to make a seamless and optimized user experience for common attendant console tasks. Some of the servers & web services already integrated with Attendant Pro are Exchange, Azure and Office 365.
In the latest version of Attendant Pro we are seamlessly surfacing the functionality of SEFAUTIL Server which means if you have SEFAUTIL Server in your environment the ability to change other users presence and notes will “light up” in Attendant Pro. SEFAUTIL Server has its own centrally managed and very granular security for who can change which user’s settings.
“Change Presence/Note for Another User” is efficiently launched from the “Contact Details” panel (At the moment double clicking the DisplayName in the “Contact Details” panel. NOTE: This UI element is subject to change.) and then you just make your Note and/or Presence change and press OK. At a glance you will see the changes as they occur for immediate feedback that your request was successful.
Detailed view of the “Change Presence/Note for Another User” screen:
Video
Once again, “Change Presence/Note for Another User” user interface becomes available if you have SEFAUTIL Server implemented in your Skype for Business Server environment.
Read more about SEFAUTIL Server: Click Here
Call Recording Upload Location
In the October 2015 update we introduced in Call Recording in Attendant Pro. In this update we are enhancing Call Recording to upload recordings to a network share of your choice for archiving or manager review.
The recordings upload happens as a background task. If Attendant Pro is closed, copying will be paused till Attendant Pro is run again. Attempts to tamper with recordings being uploaded will be logged.
When performing a safe transfer to voicemail contact method, Attendant Pro will use “Blind Transfer”
If you select to do a “Safe Transfer” then select “Voicemail” on a contact, Attendant Pro will transfer using “Blind Transfer”. (since using Safe Transfer will always result in the call bouncing back to the attendant instead of actually going to voicemail)
Limit Attendant Pro Running Instances to One
If you try to run Attendant Pro the second time it will just maximize the exsisting running Attendant Pro instance.
“Smart” Contact Method Logic Made More Sophisticated
If a user clicks the Skype for Business/Lync “Call” or selects “Smart” ( Options | General | Contact Double Click Action = Smart ) for the double click action for a Contact Layout the below logic is what determines what number is called/transferred to:
-
When there are mulitple content methods associated with a contact, the Attendant Pro hiearchy:
- If only one contact method, use that contact method.
- If more than one contact method use 1st “SIP/Skype Call” address
- If no SIP/Skype CAll then use “Work” (ADDED)
- “Other Call” (ADDED)
The user can also hover over the Call button to see what the call/transfer to destination will be.
“Advanced Search”: Added Paging if there more than one page of results
In “Advanced Search” you can now page through multiple pages of results.

Added UI Languages
We’ve added several languages: Arabic (Quatar), Arabic (UAE), Spanish (Spain), Malay (Malaysia) and Czech.
Get a free fully working Trial that takes a minute to download & install: